Max/MSP Jitter ドキュメント日本語化プロジェクト
オブジェクト:
パッチャーウィンドウでのオブジェクト生成
オブジェクトパレット
パッチャーウィンドウがアンロック状態の場合、ウィンドウの最上部にオブジェクトパレットが表示されます。パッチャーウィンドウに新しいオブジェクトを作る場合は、単に、オブジェクトパレットの中の希望のアイコンをクリックし(カーソルがアイコンに変わります)、その後、オブジェクトを置きたい場所で再度クリックするだけです。
パッチャーウィンドウの幅がパレット全体の幅より狭い場合、ウィンドウの右端のパレット項目が矢印になります。矢印の上でマウスボタンを押し下げると残りのオブジェクトパレットがポップアップメニューとして表示されます。ポップアップメニューの項目は Maciontosh ではアイコンで、Windows ではテキストで表示されます(訳注:ver 4.6.2 現在、Windows のパッチャーウィンドウでもアイコン表示になっています)。メニューから希望するオブジェクトを選んで下さい。パレット上で様々なオブジェクトにマウスを移動させると、そのオブジェクトがパッチャーウィンドウのアシスタンスエリアに表示される点に注意して下さい。
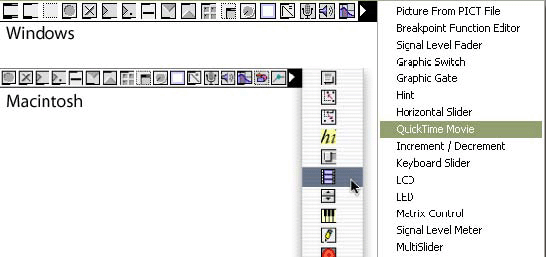
間違えて違うオブジェクトを選んでしまった場合、パレットの一番左の余白をクリックするか、[Delete] ([Backspace]) キーを押すことでキャンセルできます。パレットのオブジェクトがプロトタイプを持っている場合、パッチャーのアシスタンスエリアに、オブジェクト名の後にプロトタイプの数が表示されます。次の例では、dial はプロトタイプを1つ持っています。
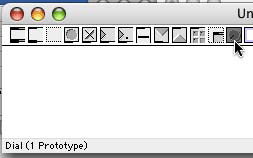
オブジェクトパレットからオブジェクトを作っている場合、プロトタイプにアクセスするには、マウスボタンをしばらく押し下げておきます。すると、ポップアップメニューとしてプロトタイプのリストが表示されます。ポップアップメニューから1つを選ぶと、新しく作られるオブジェクトにプロトタイプが適用されます。
オブジェクトボックス
パッチャーウィンドウのオブジェクト上で、Macintosh では [Option] + [Control] + クリック、Windows では [Alt] + 右クリックすると、そのオブジェクトが理解できるメッセージのクイックリファレンス・リストが表示されます。
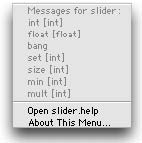
オブジェクトが理解できるメッセージのクイック・リストを見る
メッセージにアーギュメントを追加することが必要な場合、メッセージに続くカッコの中にアーギュメントの型がリスト表示されます。
メッセージの中には、Max の内部的な用語を使って表示されるものがあります。例えば in1 は一番左のインレットから右に数えて1つめのインレットを指します。さらに、クイックリファレンス・メッセージリストの中のいくつかのメッセージは、あなたがパッチの中で送るオブジェクトに送るべきメッセージではなく、Max がオブジェクトに対して内部的に送信するメッセージです。クイックリファレンス・メッセージリストにあるメッセージで、ドキュメントに書かれていないものは、おそらく気にする必要のないものでしょう。
New Object リスト
オブジェクトボックスに書き込むことのできる名前は非常に数多くあるため、すべての可能な選択を思い出すための助けを必要とするかもしれません。Options メニューの中の New Object List がチェックされていると、パッチャーウィンドウに新しいオブジェクトボックスを置くたびに、Max はすべての利用できるオブジェクト名の完全なリストを提供してくれます。
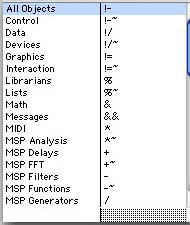
New Object リスト
New Object リストウィンドウには2つの列があります。左の列はオブジェクトのカテゴリをリスト表示し、右の部分には選ばれたカテゴリに属するオブジェクトの名前がリスト表示されます。All Objects カテゴリには、Max が知っているすべtのオブジェクト名がリスト表示されます。
オブジェクト名を見つけるために、必要なオブジェクト名の最初の2 〜 3 文字を入力するか、Macintosh キーボードの上下の矢印キーを使って、リストをスクロールすることができます。
リストからオブジェクト名を選び、それをオブジェクトボックスの中に置くためには、オブジェクト名をダブルクリックするか、[Return]、[Enter]、または スペースキーを押して、ハイライトされた名前を選びます。オブジェクト名が選択されると、New Object リストは消えます。オブジェクトボックス内には点滅する挿入ポイントが残り、必要であれば、オブジェクトに任意のアーギュメントを入力することができます。最後に、オブジェクトボックスの外のどこかをクリックするか、Macintosh では [Enter] キー、Windows では、[Shift] + [Enter] キーを押すと、新しいオブジェクトが作られます。
New Object リストウィンドウの中で、Macintosh では [Option] キー、Windows では [Alt] キーを押し下げたままでダブルクリック、あるいは [Return]、[Enter]、またはスペースキーを押すと、選択しているオブジェクト名のヘルプを開くことができます。(訳注:Ver 4.6 の Windows 版では、ダブルクリック以外ではうまくいきません。)
New Object リストを消してオブジェクト名を自分で入力したい場合には、[Delete]([BackSpace])キーを押すか、New Object リストの外部のどこかをクリックします。オブジェクトボックス内に点滅する挿入ポイントが残り、名前を入力することができるようになります。New Object リストを見ずに新しいオブジェクトを作るためには、Macintosh では [Option] キー、Windows では [Alt] キーを押し下げたままパッチャーウィンドウにオブジェクトを置くか、Options メニューの New Object List のチェックを外します。
Max の New Object リストの編集
Max の New Object リストは、新しいオブジェクトボックスをつくるたびに、利用できるオブジェクトの完全なリストを表示します。New Object リストに、よく入力する名前を追加し、カスタマイズすることができます。追加できるオブジェクオtはエクスターナル Max オブジェクトでも、あなた自身が作成してMaxドキュメントとして保存したパッチでも構いません。あなた自身によるオブジェクトやパッチのカテゴリを作ることも可能です。
オブジェクトを Max の New Object リストに追加するには、init フォルダにある特定のフォーマットによるテキストファイルを編集します。これは、Macintosh では /Library/Application Support/Cycling'74 フォルダ、Windows では C:\Program Files\Common Files\Cycling'74 フォルダにあります。(訳注:バージョン 4.6 では、Max アプリケーションのあるフォルダのサブフォルダとして Cycling'74 フォルダがあり、その中に init フォルダも含まれています。)このファイルはメッセージのリストから成っていて、Max アプリケーションが起動される際に読み込まれます。既に使用されている New Object リストの標準のカテゴリを見たい場合は、"max-objectlist.txt" (標準のMax オブジェクトが含まれています)、や "audio-objectlist.txt"(標準の MSP オブジェクトが含まれています)というファイルで見ることができます。
また、あなた自身の新しいカテゴリとオブジェクトリストを持ったテキストファイルを作ることも可能です。init フォルダには、必要な数だけテキストファイルを置いておくことができます。
New Object リストにロードされるテキストファイルのエントリは次のようになっています。
max oblist <カテゴリ名> <オブジェクト名>;
カテゴリ名(またはオブジェクト名)にスペースや他の特殊文字が含まれている場合には、それをダブルクォート("")の中に囲っておかなければなりません。
max oblist “My Special Objects” mixmaster;
New Object リストに追加したいオブジェクトが Windows のみ、あるいは Macintosh のみでしか利用できない場合、max という語の後に system windows あるいは system macintosh を続けることができます。この方法によって、同じオブジェクトリストファイルを両方のプラットフォームで使用することができ、Max が動作しているプラットフォームで利用できるオブジェクトだけが表示されます。
max system windows oblist “Secret Weapons” cantileverxp.ext
Max オブジェクトリストファイルを編集した後、Max を再起動させると、New Object List ウィンドウの表示が変更されます。
カテゴリ名には制約はありませんが、オブジェクト名にカンマやセミコロンが含まれていると、そのオブジェクト名では、オブジェクトボックスに入力されても有効なオブジェクトが作られません。オブジェクト名の後にアーギュメントを付け加えることができ、それをオブジェクトボックスの中へ入力することができます。
カテゴリを追加することは、頻繁にアクセスするオブジェクトの名前を提供するために役に立ちます。すべてのカテゴリを見るためには、New Object リストウィンドウの右下隅のグローボックスを使って、ウィンドウの高さをカテゴリのすべてを見ることができるようにします。ウィンドウのサイズは、次にオブジェクトボックスを作るときのために、初期設定として保存され、拡大されたウィンドウサイズは次に Max を起動した際にも使われます。