Max/MSP Jitter ドキュメント日本語化プロジェクト
メニュー:
コマンドの解説
File メニュー
| New | 新しい Max ウィンドウを作るためのプルダウンメニューのセットです。サブメニューオプションは次のとおりです。
|
|
| Patcher | 新しいパッチャーウィンドウを作ります
|
|
| Table | 新しいテーブル・ウィンドウを作り、ドローイングによって値を設定できるtableを作ります。 |
|
| Text | テキストファイルに値を入力するために、新しいテキストウィンドウを作ります。これは、単にノートパッド(テキストエディタ)のように使用することもできます。多くの場合、テキストとして打ち込むことによって、非常に効率的にデータを入力することができます。例えば、tableファイルは、単語 table を入力した後に、スペースで区切られた値のリストを入力することで作成できます。このようなテキストファイルを保存しておき、パッチの中の tableオブジェクトで読み込むことができます。funbuff ファイルは単語 funbuff を入力した後に、スペースで区切られた、x と y の値を交互に並べたリストを入力することで作成できます。テキストウィンドウでデータを入力できるオブジェクトには、coll、env、funbuff、lib、mtr、seq、table、Textがあります。 |
|
| Timeline | 新しいタイムラインウィンドウを作り、Max メッセージのグラフィカルなスコアを作ります |
|
| New メニューのPatcher、Table、Text、Timeline の後には、テンプレートのリストが表示されます。テンプレートは Max パッチャードキュメントで、あらかじめ設定されたサイズの untitled ウィンドウを開きます。これらは、特定のタイプのアプリケーションを作り始めるために必要なオブジェクトを含んでいます。あなた自身のテンプレートを作るには、Max アプリケーションフォルダにある patches フォルダの中の templates フォルダに、任意のパッチャーを普通に保存するだけです。 |
||
| New from Clipboard | 現在テキストとしてクリップボードに格納されているデータによる Max パッチを作ります。このメニュー項目は、クリップボードに何らかのテキストがあれば使用可能になります。テキストがパッチャーあれば、ファイルとして扱われ、新しいパッチャーが作られます。クリップボードにパッチャーの一部(例えば、いくつかのMax オブジェクト)がある場合には、コピーされたオブジェクトを含む新しいパッチャーウィンドウが作られます。クリップボードにテキストがある場合には、新しいテキストウィンドウが作られるだけです。結果として作られるパッチは untitled ウィンドウとして表示されます。New from Clipboard を介して作られたウィンドウは「編集済み」状態にセットされるため、ウィンドウを閉じたり、Max を終了しようとした場合には、これを保存するかどうかを尋ねられます。 |
|
| Open… | 既存の Max ドキュメントを開きます。Max はそのドキュメント(パッチャー、テーブル、テキスト、タイムライン)に適したタイプのウィンドウを自動的に判断します。 |
|
| Open Recent | 最近作業を行ったファイルを開く時間を節約するために、開かれたファイルと保存されたファイルを示すサブメニューが表示されます。 |
|
| Open as Text | Max に対して既存のドキュメントを編集用にテキストウィンドウで開くことを強制的します。このコマンドによって、任意のMax ドキュメント、またはプレインテキストファイルを開くことができます。 |
|
| Close | アクティブウィンドウ(前面にあるウィンドウ)を閉じます。前回保存された後、ドキュメントに変更がある場合、Max は変更を保存するかどうか尋ねます。 |
|
| Save | アクティブなドキュメントを保存します。ナンバーボックス・オブジェクトや、他の記憶保存場所に格納されている値は、パッチャードキュメントと共に保存されません。Max は、table、coll、funbuffなどのデータオブジェクトに Save With Patcher オブションがセットされていない限り、これらが格納している値をパッチャーの中に保存しません。(しかし、オブジェクトの pattr ファミリを使って、Max パッチのステート(状態)を保存することができます。) Untitles(まだタイトルがついていない)ドキュメントを保存しようとすると、Max は自動的に Save As… コマンドを使って、ドキュメントの名前を変更できるようにします。 最初にパッチを保存するとき、将来変更されないようにプロテクトすることができます。これには、Macintosh では [option] キー、Windows では [Alt] キーを押した状態で、ダイアログボックスの Save ボタンをクリックします。これによって、ファイルが将来開かれた場合、編集不可になります。(しかし、ファイルを閉じる前までは編集を続けたり、編集プロテクトなしで再び保存することができます) |
|
| Save As… | アクティブなドキュメントを別の名前で、別のファイルとして保存します。ドキュメントは新しい名前で保存され、古い名前のドキュメントは変更せずに閉じられます。デフォルドでは、ほとんどのファイルは Max バイナリフォーマットで保存されます。このフォーマットは非常に速くロードでき、ディスクスペースも最小で済みます。ファイルをテキストフォーマットで保存することも可能です。これは標準の Save As ダイアログボックスのポップアップメニューで選択できます。 | |
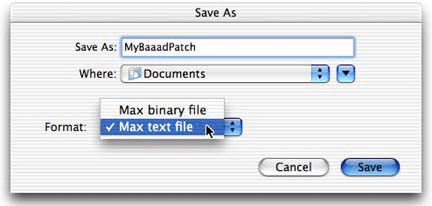
| Build Collective /Application /Plug-In ... | アクティブなドキュメントを、他の必要なファイル全てと共に、1つのコレクティブファイル、プラグイン、スタンドアロンアプリケーションとして保存します。コレクティブ保存用のダイアログに関する詳しい情報は、「コレクティブ」トピックを参照して下さい。 |
| Midi Setup… | 外部とMaxとのMIDI 接続を設定します。最初に Max を使うとき、MIDI Setup ダイアログボックスが表示されます。この時以降、Max は Max プリファレンスファイルにこの設定を記憶していて、Max アプリケーションが開かれる際にそれを読み込みます。 様々な MIDI デバイスは、オーディオ MIDI 設定アプリケーションによって特定のポートに割り当てなければなりません。その後、Max の MIDI Setup ダイアログが各ポートにアルファベット省略記号( a ? z の文字)を与え、それぞれの入力ポートと出力ポートを、MIDI チャンネルの範囲に割り当てます。 Auto Setup ボタンをクリックすると、Max は自動的に、適切な方法でID や チャンネルオフセットを割り当てます。 |
| Page Setup… | 印刷の前に、用紙サイズ、用紙の向き、印刷オプションを指定します。印刷したいパッチが、用紙の印刷領域より大きい場合、パーセントによる指定を行なって、画像サイズを小さくすることができます。 |
| アクティブなパッチャー、あるいはテキストウィンドウの内容を印刷します。 |
|
| Install … | Max エクスターナル・オブジェクトをインストールします。Max アプリケーションが開かれるとき、max-startup フォルダの中のエクスターナル・オブジェクトがインストールされます。それ以外のエクスターナル・オブジェクトはその後、Install… によってインストールされます。しかし、エクスターナル・オブジェクトが Max サーチパスの中にある場合、オブジェクトボックスに名前を入力するだけで、そのエクスターナル・オブジェクトをインストールすることができます。 |
| Quit | ( Windows のみ、ファイルメニューの中にあります。Macintosh では、 Quitは Appricationメニューの中にあります。)Max を終了します。保存されていないウィンドウがある場合、ウィンドウに対する変更を保存するかどうか尋ねられます。 |
Edit メニュー
| Undo | アンロック状態のパッチャーまたはテキストウィンドウで、最も最後に編集され、変更されたものを元に戻します。パッチャーウィンドウでアンドゥーできる変更は、Undo、Cut、Copy、Clear、Paste Replace、Fix Width、Align、Hide on Lock、Show on Lock、Bring to Front、Send to Back、Ignore Click, Respond to Click, Include in Background, Exclude from Background,オブジェクトのフォントとフォントサイズの変更、オブジェクトの移動です。 |
| Cut | アンロック状態のパッチャーウィンドウ、テーブルエディタウィンドウ、タイムラインウィンドウで、選択されたものを取り除き、クリップボードにコピーします。Max ウィンドウがアクティブな時に Cut が選ばれると、Max ウィンドウに表示されているテキストは消去され、テキストがクリップボードにコピーされます。 |
| Copy | アンロック状態のパッチャーウィンドウ、テーブルエディタウィンドウ、タイムラインウィンドウで、選択されたものを削除せず、そのコピーをクリップボードにコピーします。Max ウィンドウがアクティブな時に Cut が選ばれると、Max ウィンドウに表示されているテキストがクリップボードにコピーされます。 |
| Paste | アンロック状態のパッチャーウィンドウ、テーブルエディタウィンドウ、タイムラインウィンドウで、クリップボードの内容をアクティブなウィンドウにペーストします。オブジェクトをパッチャーウィンドウから他のパッチャーウィンドウに移動させた場合、Max はそのオブジェクトを新しいウィンドウの中の、古いウィンドウのときと同じ位置にペーストします。 |
| Clear | アンロック状態のパッチャーウィンドウ、テーブルエディタウィンドウ、タイムラインウィンドウで、選択されたものをクリップボードにコピーせずに削除します。ほとんどの Max のウィンドウで、Macintosh では [Delete] キー、Windows では [Backspace] キーを押すことによって同じ効果が得られます。 |
| Duplicate | Duplicateは、アンロック状態のパッチャーウィンドウ、タイムラインウィンドウで、選択したもののコピーを作ります。複製されたオブジェクトはオリジナルのオブジェクトのすぐ右下に作られ、自動的にハイライトされます。これによって、必要な場所にドラッグすることができます。複製されたオブジェクトがドラッグされると、Max はオリジナルのオブジェクトからの相対的な位置に注目します。選択を解除せずに再び複製を行なうと、新しい複製は選択されているオブジェクトから相対的に同じ位置に置かれます。アンロック状態のパッチャーウィンドウで、Macintosh では [option] + ドラッグ、Windows では [Alt] + ドラッグすることによって、すばやくDuplicate を行なうこともできます。これによってオブジェクトのコピーが作られ、そのままオリジナルからドラッグすることができます。 |
| Select All | このコマンドは、アンロック状態のパッチャーウィンドウ、テーブルエディタウィンドウ、テキストウィンドウ、タイムラインウィンドウで、非表示でないすべてのオブジェクト(すなわち、フォアグラウンドが非表示の場合には、フォアグラウンドのボックスは選択されません。また、バックグラウンドが非表示の場合には、バックグラウンドのボックスは選択されません。接続が非表示の場合には、パッチコードは選択されません。)、値、テキストを選択します。アンロック状態のパッチャーウィンドウでは、Select All は、マウスドラッグによって全てのオブジェクトを選択した場合とは違った動作をします。マウスドラッグによる場合には、オブジェクトは選択されますが、パッチコードは選択されません。Object メニューから Hide On Lockを選んで、選択したオブジェクトとパッチコードをすべて隠そうとしたい場合、この違いは重要です。Select All コマンドによって全てを選択し、その後、[Shift] キーを押しながらクリックして個々の要素の選択を解除することができます。 |
| Paste Picture | クリップボードから画像をパッチャーウィンドウにペーストします。画像の上に透明なボタンオブジェクトである ubutton を置くことによって、画像に機能をもたせることができます。パッチャーウィンドウでオブジェクトをクリップボードにコピーしてある場合、Paste Picture はオブジェクトそのものではなく、オブジェクトの画像をペーストします。Paste Picture は、パッチャーウィンドウ内に vpicture というオブジェクトを生成します。vpicture はメッセージ、アーギュメント、出力を持ちません。よりフレキシブルな画像の取り扱いを行なうためには、画像をファイルに保存し、fpic オブジェクトにロードします。 |
| Paste Replace | アンロック状態のパッチャーで、現在選択されているオブジェクトをクリップボード上のオブジェクトに置き換えます。このコマンドは1つのアイテムをクリップボードにコピーしてある場合にのみ使用できます。オブジェクトのグループの設定を更新する場合に、とても役に立ちます。 |
| Encapsulate | パッチャー内で選択されたオブジェクトを含むサブパッチャーを作ります。より詳しい情報は、Max チュートリアルマニュアルの「カプセル化」というトピックを参照して下さい。 |
| De-Encapsulate | パッチャー内のサブパッチャーが選択されている場合、De-Encapsulate は、このサブパッチャーを、その内容のオブジェクトで置き換えます。より詳しい情報は、Max チュートリアルマニュアルの「カプセル化」というトピックを参照して下さい。 |
| Find… | アクティブウィンドウ内の文字列の検索を行なうウィンドウを開きます。Find…は、ある単語を検索しますが、検索した単語を他の単語で置換するオプションもあります。これは、テキストウィンドウや、同じ単語による多くのインスタンスを持つパッチャーウィンドウで、特に役立ちます。パッチャーウィンドウでは、Find はオブジェクトボックス、メッセージボックス、コメントに作用します。 |
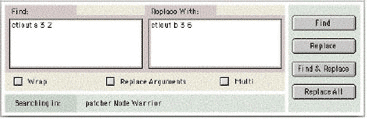
| Find ダイアログには、主なテキスト入力フィールドが2つあり、一方には検索したいテキストを、もう一方には置換したいテキストを入力します。チェックボックスは次のように操作します。 Wrap オブションがチェックされている場合、Max はテキストウィンドウ、またはパッチャーウィンドウの最後まで進んだ後、最初に戻って、開始地点まで検索を行ないます。 Replace Argument オブションがチェックされている場合、検索の中で Find テキストフィールドのテキストで始まるオブジェクト、メッセージ、コメントが見つかったときに、置換文字列でオブジェクトの中のテキスト全体を置換します。Replace Argument がチェックされていない場合には、置換文字列自身のアーギュメントの数だけ置換し、残りは変更しません。Replace Argument オブションはテキストウィンドウでは何の効果も持ちません。 Multi オブションがチェックされている場合、Max は検索を開始したパッチャーウィンドウの検索が終わると、開いているすべてのパッチャーウィンドウを検索していきます。 Find ボタンは、Find フィールドのテキストの検索を実行しますが、単に見つかったテキストを選択するだけです。 Replace ボタンは、選択されたテキストをReplace text フィールドのテキストで置換します Find & Replace ボタンは、Find フィールドのテキストの検索を実行し、見つかった場合はそれをReplace フィールドのテキストで置換します。 Replace All ボタンは、Find フィールドのテキストのインスタンスすべてを、Replace フィールドのテキストで置換します。 |
|
| Find Next | Find…で最後に実行された検索を繰り返し、検索文字列の次のインスタンスを検索します。 |
| Replace | 選択されたテキストを、Find… ダイアログボックスの置換文字列で置換します。 |
| Replace and Find | 選択されたテキストを、Find ウィンドウの Replace フィールドのテキストで置換し、その後、Find ウィンドウの Find フィールドのテキストの他の検索を実行します。 |
| Replace All | Find ウィンドウの Find フィールドのテキストのすべてのインスタンスを、Find ウィンドウのReplace フィールドのテキストで置換します。 |
| Resume | Max が非常に負荷が高く、速い動作を行なっているために、コマンドに対して応答する時間がないということが起こりえます。例えば、metro のようなタイミングオブジェクトが数多くあり、可能な限り速くメッセージを送り続けている場合や、メッセージとメッセージの間の間隔が非常に短いか、あるいは全くないようなループを作ってしまった場合、Max はあまりに多忙で、あなたのコマンドに注意を払うだけの余裕がなくなってしまいます。Macintosh では [Command] キー、Windows では [Control] キーを押しながらピリオドを入力すると、Max のスケジューラを停止し、過重なプロセスをオフにする時間を与えてくれます。Resume を選ぶと、Max のスケジューラが再びスタートします。 プログラムにバグがあるために、スタック・オーバーフロー・エラーが起きてしまう場合、例えばオブジェクトのアウトレットを、何らかの形で間接的に自分自身のトリガを行なうインレットに接続してしまっているような場合には、Max はスケジューラを停止させ、エラーを報告します。バグを修正した後、Resume を選んで Max のスケジューラを再びスタートさせます。 |
View メニュー
| Edit | Edit がチェックされている場合、アクティブなパッチャーウィンドウは編集可能です。Edit がチェックされていない場合、アクティブなパッチャーウィンドウはロックされ、ユーザインターフェイスを操作することができます。アクティブウィンドウのロック、アンロックは、Macintosh では [Command] キー、Windows では [Control] キーを押し下げたまま、ウィンドウ内の余白をクリックすることによって、View メニューから Edit を選んだ場合と同じ効果を得ることができます。Macintosh バージョンでは、ウィンドウの右側に透明な長球型のボタンがあり、これをパッチャーのロック状態とアンロック状態のトグルとして使うことができます。 |
| Hide Object Palette | アンロック状態のパッチャーウィンドウの最上部にあるオブジェクトパレットを非表示にします。オブジェクトパレットが非表示になると、このメニュー項目は Show Object Palette に変わり、これが選ばれると再びオブジェクトパレットが表示されます。 |
| Hide Connections | アンロック状態のパッチャーウィンドウで、すべてのパッチコードを非表示にします。Hide Connections はまた、選択されているパッチコードの選択を解除し、接続が非表示の間は削除できなくなります。すべてのパッチコードが非表示の場合、このメニュー項目は Show Connections に変わり、これが選ばれると再びすべてのパッチコードが表示されます。非表示に設定されているパッチコードはパッチャーがロックされると再び表示されるため、このコマンドの目的は、オブジェクトの正確な編集や配置の邪魔にならないようパッチコードを除いておくということです。 |
| Hide Imageburgers | オブジェクトに結びつけられた画像(Imagegurgers として知られています)を非表示にし、標準のオブジェクトボックス・テキスト表示にします。オブジェクトの画像をセットするためには、オブジェクトを選択して、Object メニューから Imageburger...を選びます。その後、オブジェクトに画像を割り当てるために表示される Object Image ウィンドウを使います。imageburgers が非表示の場合、このメニューコマンドは、Show Imageburgers に変わり、これを選ぶと、再びオブジェクトの画像が表示されます。 |
| Hide Foreground |
パッチャーウィンドウのフォアグラウンド・レイヤに属するオブジェクトを非表示にします。パッチャーの中のすべてのオブジェクトは、デフォルトではフォアグラウンド・レイヤに属していて、Object メニューから Include in Background を選ぶことによってバックグラウンドに含まれます。このコマンドはオブジェクトのみを非表示にし、パッチコードを非表示にしません。これは、バックグラウンド・レイヤにあるオブジェクトの編集や配置を容易に行なうことを意図しているものです。フォアグラウンドのオブジェクトが非表示の場合、このメニューコマンドは Show Foreground に変わり、これが選ばれると、再びフォアグラウンドのオブジェクトが表示されます。非表示の場合、パッチャーウィンドウがロックされてもフォアグラウンドのオブジェクトが表示されない点に注意して下さい。 |
| Hide Background |
パッチャーウィンドウのバックグラウンド・レイヤに属するオブジェクトを非表示にします。パッチャーの中のすべてのオブジェクトは、デフォルトではフォアグラウンド・レイヤに属していて、Object メニューから Include in Background を選ぶことによってバックグラウンドに含まれます。このコマンドはオブジェクトのみを非表示にし、パッチコードを非表示にしません。これは、フォアグラウンド・レイヤにあるオブジェクトの編集や配置を容易に行なうことを意図しているものです。バックグラウンドのオブジェクトが非表示の場合、このメニューコマンドは Show Background に変わり、これが選ばれると、再びバックグラウンドのオブジェクトが表示されます。非表示の場合、パッチャーウィンドウがロックされてもバックグラウンドのオブジェクトが表示されない点に注意して下さい。 |
| Lock Background | アンロック状態のパッチャーウィンドウで、バックグラウンドに属するオブジェクトの選択や編集ができないようにします。これは、バックグラウンドの画像の上で、画像を見ながら編集を行なう場合に役に立ちます。Lock Background を選んだ後は、メニュー項目チェックされます。項目がチェックされているときに Lock Background を選ぶと、バックグラウンド・レイヤのロックは解除され、メニュー項目のチェックマークが消えます。 |
| Set Origin | この項目は、スクロールバーを持ったパッチャーウィンドウがある場合に使用可能になり、パッチャーウィンドウのオリジナルの左上隅は同じ位置ではなくなります(これは、隠されるか、スクリーンの中程のどこかになります)。アンロック状態のパッチャーウィンドウで、Set Origin を選ぶと、現在の左上隅の位置を、保存後に再度パッチャーウィンドウを開いた場合の原点(左上隅の位置)として定義します。 |
| Restore Origin |
この項目は、Set Origin によって原点が定義され、そこからパッチャーウィンドウをスクロールしている場合に使用可能になります。Restore Origin はパッチャーウィンドウをスクロールし、定義されている原点を左上隅にして表示します。 |
Object メニュー
| Fix Width | オブジェクトボックス、comment、messageボックスの幅を、テキストが1行で表示できるように調整します。Option メニューの Auto Fix Width がチェックされている場合、Max オブジェクトやmessageボックスが編集されるたびに、自動的にその幅を調整します。 |
| Align | 複数のオブジェクトが選択されている場合、このコマンドは選択されている全てのオブジェクトの位置を調整します。その結果、それらは、垂直または水平に完璧に整列します。選択されたすべてのオブジェクトは、その中の最も左のオブジェクトを基準にして整列します。 Align 機能は、選択されたオブジェクトを垂直に整列させるか、水平に整列させるかに関して、知識に基づいた推測を行ないます。選択されたすべてのオブジェクトが最も左のオブジェクトの上端より低いが、最も左のオブジェクトの右端より完全に右側にあるのではない場合、オブジェクトは垂直に整列します。そうでない場合には、水平に整列します。 パッチコードが選択されている場合、Align はパッチコードを四角く折れ曲がるようにしますが、その際、ボックスの上を横切ることを避けようと試みます。ある種のケースでは、ボックスを避けることが難しすぎ、Align はパッチコードの形状を変えずに、諦めてしまいます。 |
| Get Info... | オブジェクトのプロパティを変更するインスペクタ・ウィンドウを開きます。ほとんどすべてのユーザインターフェイス・オブジェクトと table オブジェクトは、Get Info… によってセットすることができる一定の特徴(サイズとレンジ)を持っています。実際のインスペクタ・ウィンドウの内容は、そのオブジェクトによります。 |

table のインスペクタ・ウィンドウ
| アンロック状態のパッチャーウィンドウで Get Info… を選ぶと、Max ウィンドウに、そのパッチで使われているすべてのサブパッチとエクスターナルオブジェクトのリストが表示されます。エクスターナル・オブジェクトやサブパッチを指定するために、これを使うことができます。 |
|
| Color | このサブメニューには、いくつかのユーザインターフェイスオブジェクトとパッチコードに適用することができる 16 のプリセット色が示されています。この色は、Options メニューの Edit Colors… を選ぶことによって変更できます。 |
| Name... | パッチャーウィンドウの中のオブジェクトに名前(変数名)を割り当てます。これはスクリプトで使うことができます。この名前は、table や coll オブジェクトの名前とは違います。この名前はパッチャーウィンドウ内のローカルな名前で、thispatcher オブジェクトに対する script メッセージでのみ使用されます。より詳しい情報は、Max チュートリアルの 「スクリプト」に関するチュートリアルを参照して下さい。 |
| Imageburger... | Max オブジェクト、またはパッチャーのインスタンスを、画像で置き換えます。画像を割り当てるためには、オブジェクトを選択して、このメニュー項目を選びます。ダイアログボックスが表示され、これによって使用したい画像を選択することができます。 |
| Hide on Lock | パッチャーウィンドウがロックされた場合に、選択されたオブジェクトとパッチコードを、非表示にします。これによって、雑然としたパッチの外観を見やすくします。非表示にされたユーザインターフェイス・オブジェクトはマウスクリックに応答しないことに注意して下さい。 |
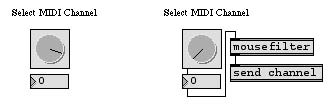
いくつかのオブジェクトとコードを なにも非表示にしていない場合
非表示にした場合
| Show on Lock | Hide On Lock の設定を解除し、パッチャーウィンドウがロックされた場合に、選択されたオブジェクトとパッチコードを表示するようにします 。 |
| Bring to Front | パッチャーウィンドウ内で、選択されたオブジェクトを現在属しているレイヤの前面に移動させます。dial や ubutton のようなユーザインターフェイス・オブジェクトが部分的に他のオブジェクト(または画像)によって隠されている場合、フォアグラウンドでのBring to Front によって、通常のマウスクリックに応答できるようになります。新しいオブジェクトが作られる場合には、自動的に最も前面のオブジェクトになります。 |
| Send to Back | 選択されたオブジェクトを、パッチャーウィンドウ内の現在属しているレイヤの背面に送り、他のすべてのオブジェクトの後ろになるようにします。背面に送られたオブジェクトがユーザインターフェイス・オブジェクトを隠していた場合、これによって通常のマウスクリックに応答できるようになります 。 |
| Ignore Click | パッチャーがロックされた場合、選択されたユーザインターフェイス・オブジェクトをマウスクリックに応答しないようにします。このアトリビュートは、その後File メニューのCut、Copy、Duplicate コマンドによって作られたこのオブジェクトのコピーにも受け継がれます。オブジェクトが Ignore Click にセットされ、他のユーザインターフェイス・オブジェクトがその背後にある場合、後ろのオブジェクトはマウスクリックを受け取ります。 |
| Respond to Click | 前の Ignore Click コマンドを解除する効果があり、選択されたユーザインターフェイス・オブジェクトを、通常のマウスクリックに応答する状態に復元します。 |
| Include in Background | 選択されたオブジェクトをバックグラウンドレイヤに置きます。バックグラウンドレイヤのオブジェクトは、フォアグラウンドレイヤのオブジェクトの背後に表示されます。これは、フォアグラウンドレイヤのオブジェクトに Send to Back コマンドが適用された場合でも同様です。加えて、バックグラウンドレイヤはロックすることができるため、その場合バックグラウンドのオブジェクトに重なったフォアグラウンドのオブジェクトに対する編集が容易になります。 |
| Remove from Background | 選択されたオブジェクトを、バックグラウンドレイヤから移動させます。 |
| Save Prototype... | プロトタイプと呼ばれるパッケージに選択されたオブジェクトの設定を保存するために、その名前を入力するウィンドウを開きます。プロトタイプは、頻繁に使用する予定のあるユーザインターフェイス・オブジェクトの設定の組み合わせを保存するために役立ちます。例えば、好みの色の組み合わせの保存や、画像に基づいたコントロールで使用される、複雑な画像ファイルによる構成などを保存することができます。 |
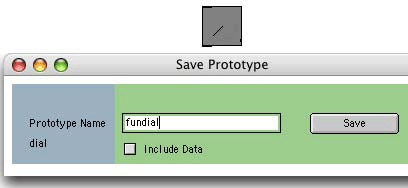
| プロトタイプを保存するには、名前を入力し、Save ボタンをクリックします。プロトタイプは Object メニューの Prototypes サブメニューに表示されます。新しいオブジェクトを作るときに、マウスボタンを押したままにすると、ポップアップメニューのリストとしてプロトタイプを表示させることができます。オブジェクトのデータをプリセットとしてプロトタイプと共に保存したい場合、Save Prototype ウィンドウの Include Data という表示があるボックスをチェックします。通常、プロトタイプにプリセットを持たせようとは思わないでしょう。 |
|
| Prototypes | 現在選択されているオブジェクトのプロトタイプがある場合、Object メニューの Prototypes サブメニューが使用可になります。プロトタイプは名前を付けられたセッティング(色とイメージファイルなど)の組み合わせで、ユーザインターフェイス・オブジェクトに適用することができます。例えば、dial が選択されている場合、dial のためのプロトタイプが表示されます。
プロトタイプを Prototypes サブメニューから名前で選択しすると、選択されているオブジェクトのセッティングに、プロトタイプのセッティングが適用されます。その時点でオブジェクトに格納されているデータ(dial のその時点の値など)は、プロトタイプを適用したときに失われます。 |
Font メニュー
| パッチャーウィンドウ内でテキストを表示している、個々のパッチャーやテキストウィンドウ、そして、個々のオブジェクトには、特定のフォントとフォントサイズを割り当てることができます。
オブジェクトのフォントを変更するには、オブジェクトを選択し、Font メニューから希望するフォントを選びます。オブジェクトが選択されない状態でフォントやフォントサイズを選ぶと、アクティブウィンドウで新しいオブジェクトが作られるときのデフォルトのフォントをセットします。ロックされたパッチャーウィンドウでは、textedit オブジェクトをアクティブにして、このメニューによって textedit のフォントを変更することができます。 Max ウィンドウがアクティブな状態で、フォントまたはフォントサイズを選ぶと、Max ウィンドウで使用されるフォント、およびその後に新しいパッチャーやテキストウィンドウが作られた場合のデフォルトのフォントをセットして、その設定を Max プリファレンスファイルに格納します。 |
|
| 9 - 36 | フォントサイズを指定します。あなたのシステムで利用できる、現在選ばれているフォントのフォントサイズはアウトラインの中に表示されます。 |
| (Fonts) | あなたのシステムで利用できるフォントがメニューに表示されます。Windows では、フォントは Faces サブメニューにリストとして表示されます。 |
Options メニュー
| Options メニューのコマンドによる設定は、すべて Max プリファレンスファイルに格納されています。このファイルは Macintosh では、/Library/Preferences/Max 4 Preferences Folder フォルダに置かれます。Windows では、このフォルダは“Max 4 Preferences FIles”という名前で、ログインしたユーザ名によって様々な場所に置かれます。(例えば、C:\documents and Settings\ <user>\Application Data\ Cycling '74\Max 4 Preferences Files\)。プリファレンスは、毎回、Max アプリケーションが開かれるたびに復元されます。 |
|
| Overdrive | Overdrive が使用可になっている場合、Max は、画面上の描画やマウスクリックに応答したユーザインタフェイスのタスクより、タイミングや MIDI 処理を優先的に実行します。これによって、多くはより正確なイベントのタイミングが得られますが、スクリーン描画のタスクを横取りする可能性があります。(ノート:Overdrive コマンドと Trac メニューの Enable コマンドは互いに相容れないものです。) |
| All Windows Active | どのウィンドウも、マウスに対して応答します。ウィンドウを前面に移動させておく必要はありません。通常(All Windows Active が選ばれていない場合)、最も前面にあるウィンドウのオブジェクトだけがマウスクリックに応答し、後ろにあるウィンドウの内部をクリックすると前面に移動します。All WIndows Active がチェックされている場合、後ろにあるウィンドウのオブジェクトもマウスに応答しますが、後ろのウィンドウを前面に移動させるためには、ウィンドウのタイトルバーをクリック(あるいは、Windows メニューからウィンドウ名を選択)しなければなりません。All Windows Active の設定に関わらず、ナンバーボックスへの値の入力は、前面にあるウィンドウでしかできません。コンピュータキーボードからのキー入力は、All Windows Active オブションの設定に関わりなく、ロードされているすべてのパッチとサブパッチにある key および keyup オブジェクトに送られます。 |
| New Object List |
New Object List が使用可になっている場合、Max は、新しいオブジェクトボックスが作られたときに、利用できるオブジェクトの完全なリストを表示します。一時的に New Object リスト を表示させるには、Macintosh では [Option] キー、Windows では [Alt] キーを押し下げたまま、パッチャーウィンドウに新しいオブジェクトボックスを置きます。New Object リストウィンドウについての詳細は、このマニュアルの「オブジェクト」という章を参照して下さい。 |
| Auto Fix Width | Auto Fix Width が使用可になっている場合、オブジェクトボックスやmessageボックスの幅は、その中のテキストが編集されるたびに自動的に調整されます。この調整によりすべてのテキストが一行で収まるようになります。これは、任意のボックスを選択し、Object メニューから、 Fix Width を選ぶことによって行えます。下記は、Fix Width のいくつかの例です。 |
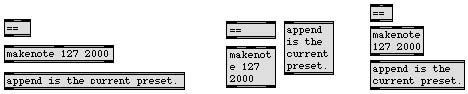
Auto Fix Width オン Auto Fix Width オフ 手動による幅の指定
| Segmented Patch Cords |
Segmented Patch Cords がチェックされていない場合、1つのオブジェクトのアウトレットから、他のオブジェクトのインレットへドラックすることによって、2つのオブジェクトの間のパッチコードを描くことができます。 Segmented Patch Cordsがチェックされている場合、パッチコードを描く手順が多少異なります。最初に1つのオブジェクトのアウトレットの上でクリックし、パッチコードを曲げたい個所でクリックして、その後、2つ目のオブジェクトのインレットの上でクリックします。セグメント化されたパッチコードの形は、後でセグメントの1つをマウスでドラッグして調整することができます。 |

ストレートなパッチコード セグメント化されたパッチコード
| セグメント化されたパッチコードを間違えて描いてしまった場合、Macintosh では、[Option] + クリック、Windows では [Alt] + クリックによって、一番最後のセグメントを取り除くことができます。また、パッチコード全体を取り除く場合には、ウィンドウ内の任意の場所で、Macintosh では [Command] + クリック、Windows では [Control] + クリックします。 選択や選択解除の際、セグメント化されたパッチコードの再描画は僅かに遅くなりますが、これらはストレートなパッチコードと全く同じ機能を持ち、パッチがロードされるときに余計なメモリを必要とはしません。 Segmented Patch Cords がチェックされていない場合、セグメント化されたパッチコードを描くには、[Shift] キーを押し下げたままアウトレットをクリックします。同様に、Segmented Patch Cords がチェックされている場合、ストレートなパッチコードを描くには、[Shift] キーを押し下げたままアウトレットをクリックします |
|
| Assistance | Assistance が使用可の場合、パッチャーウィンドウは、各オブジェクトのインレット、またはアウトレットの上にマウスが移動した際に、随時、そのインレットとアウトレットの機能についての説明を表示します。次の例は、accum オブジェクトの右インレットのアシスタンスを示しています。 |
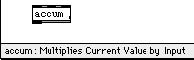
| 他のパッチの中のオブジェクトとして使用するパッチを編集する場合、そのオブジェクトのインレットとアウトレットのために独自のアシスタンスメッセージを入力することができます。パッチの inlet または outlet オブジェクトを選択し、Object メニューから Get Info… を選びます。すると、ダイアログボックスが表示されるので、そこにそのinlet または outletの説明を入力します。このオブジェクトを他のパッチの中で使用すると、マウスがオブジェクトボックスのインレットまたはアウトレットの上にあるときに、アシスタンスメッセージが表示されます。 |
|
| Float Display Correction | コンピュータが浮動小数点数を格納する方法から考えて、すべての数値が表現できる訳ではありません。その結果、例えば2.3が 2.29999 と表示されているのをよく見かけることと思います。Float Display Correction がチェックされていると、Max は数値を最下位のディジットと考えられるところで切り捨て、四捨五入します。 |
| Max Window at Startup |
Max アプリケーションが開かれたときに、Max ウィンドウを表示します。このオプションがチェックされていない場合、Windows メニューから Max を選んで、明示的に開くまで、Max ウィンドウは表示されません。 |
| Enhanced File Preview | (Macintosh のみ)チェックされている場合、このオプションは 標準オープンファイルダイアログですべてのファイルのプレビューを行うよう QuickTime に要請します。これはプレビュー情報が存在しない場合でも行われます。これによって、大きなグラフィックファイルのプレビューを作る場合、深刻な遅れが生じるかもしれません。プレビュー情報を含まない大きなグラフィックファイルを多数扱って作業する場合、このオプションのチェックを外して下さい。 |
| Save Dialog Shows File Location | Save As...を選ぶか、Max オブジェクトのファイル保存ダイアログを使ってファイルの場所を指定する場合、通常、最後に使用された場所がデフォルトで表示されます。Save Dialog Shows File Location オプションは、チェックされている場合、すでに保存されたことのあるファイルを保存しようとする時には、そのファイルを含むディレクトリを表示します。保存しようとするファイルがまだ保存されたことがない場合、Save Dialog Shows File Location は何の効果ももたらしません。 |
| DSP Status... | MSP がインストールされている場合、Max/MSP のオーディオ設定を変更するために、DSP ステータスウィンドウを開きます。詳しい情報は、MSP チュートリアルマニュアルの 「オーディオの入力と出力」の章を参照して下さい。 |
| Colors... | Object メニューの Color サブメニューを使って、多くのMax オブジェクトやパッチコードに色を適用することができます。Colors...コマンドはこのメニューで使用されるカラーパレットを編集するウィンドウを開きます。 |
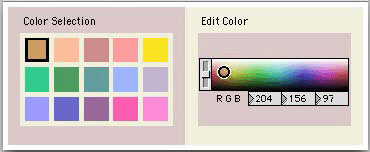
| 色を編集するには、パレット上の15色のうちの1つを選択します。選択し色は、右側のカラースウォッチによって表示され、選択した色の RGB 色リストが示されます。スウォッチカーソルをカラースペース内で移動させるか、欲しい色のRGB 値を入力して、選択した色を変更します。ウィンドウを閉じるときに、開いているすべてのパッチャーのオブジェクト色が更新されます。 |
|
| File Preferences... | Max のファイルサーチパスを設定するウィンドウが開きます。これは、Max がドキュメントを名前によって探すときに検索するフォルダです。 |
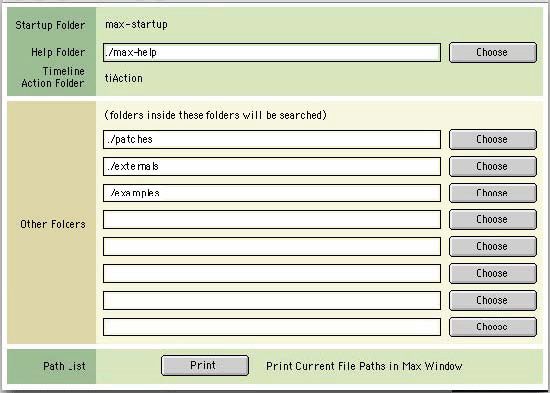
|
Max アプリケーションが開かれるとき、max-startup フォルダに含まれるすべてのエクスターナルオブジェクトとパッチがロードされます。 Help Folder には、各オブジェクトのためのオンラインヘルプファイルが保存されています。オブジェクト上で、Macintosh では [Option] + クリック、Windows では [Alt] + クリックすると、Max はヘルプフォルダから、オブジェクト名に .help というサフィックスのついた名前をもつファイルを探索します。 Other Folders として並んでいる8つのスロットは、Max サーチパスのルートレベルで構成されます。これに含めたいフォルダのフォルダ名を入力するか、Choose ボタンを使ってフォルダ選択ダイアログによって指定することができます。 File Preferences ウィンドウで挙げられているフォルダ名の前にドット+スラッシュ( ./ )が付いている場合、これは、Max アプリケーションがあるフォルダのサブフォルダです。他のフォルダを指定する場合、フォルダのフルパス名を入力しなければなりません。これは、そのフォルダが含まれるハードディスク名から始めます。スラッシュはフォルダの中のフォルダを指定するために用います。例えば、Max アプリケーションフォルダ中の MyPatches フォルダにあるInProgress というサブフォルダは、./MyPatches/InProgess と指定されます。名前が ./ で始まっていない場合、ボリューム(ディスク、またはディスクパーティション)名と、そのフボリュームの中のフォルダはスラッシュで分けられます。例えば、MyDrive という名前のディスク上にある MIDI files というフォルダの中の New Compositions と呼ばれるフォルダを Max に見に行って欲しい場合には、MyDrive:/MIDI files/New Compositions と指定します。 入力する名前にスペースがある場合、名前全体をダブルクォート(“”)で囲む必要があります。 Max のファイルサーチパスは、Max がドキュメントを探索するフォルダのリストです。 Cycling ‘74 フォルダ(他のアプリケーションで使用される Max のプラグインバージョンや、利用されているMax の複数のバージョンのグローバルな保存場所として提供されています)は、サーチパスで指定されたどの場所よりも先に探索されます。これは、Macintosh では、Drive:/Library/Application Support フォルダ(ドライブ:/ライブラリ/Application Support)、Windows ではC:\Program Files\Common Files フォルダにあります。(訳注:Maxの ver.4.5 までは、この文章の通りの場所にCycling’74 フォルダが置かれていますが、ver.4.6 では、Macintosh、Windows 双方とも、Max 4.6 フォルダのサブフォルダになっています。) ファイルサーチパスは次の順に進められます。 1. 最後にロードしたパッチが含まれるフォルダ(現在ロード処理中のパッチを含みます)。 2. File Preferences ダイアログで指定されたフォルダ。 3. Max アプリケーションが含まれるフォルダ。 |
|
| Performance Options... |
必要に応じた、Max イベントスケジューリング、オーディオ、グラフィックスパフォーマンスの微調整を行なうことができる、一連のパラメータを表示するウィンドウを開きます。個々のオプションの次にあるAbout...ボタンをクリックすると、それがどのようにパフォーマンスに影響を与えるかについて詳しく知ることができます。 |
| Text Selection... |
パッチャーウィンドウでテキストを選択するためのオプションを表示し、説明するウィンドウを開きます。個々のオプション設定は、パッチャーがどのように動作するかを示すQuickTime ムービーを使って書かれています。Select Text on Click が使用可の場合、オブジェクトボックス、メッセージボックス、コメントボックスをクリックすると、すぐに編集モードに入ります。これは、ボックスのテキストを視覚的に選択します。Select Text on Click が使用不可の場合、ボックス全体が選択され、テキスト以外の編集操作(オブジェクトの移動やコピー)が容易になります。全体が選択されているボックスの内部をクリックし、すぐにマウスボタンを離すと、そのボックスの編集モードに入ります。Typing Automatically Edits Selected Box は、通常、Select Text on Click がオフの場合にのみ、オンにします。ボックス全体が選択されている場合、すぐに入力を行なうと編集モードに入ります。このオプションがオフにした場合、入力によってボックスのテキストに変更を加える前に、オブジェクトのテキストが編集モードになっていなければなりません。 |
Trace メニュー
| Enable /Disable |
トレースモードを使用可にします。これによって、パッチの中で送られる1つのメッセージごとに、段階を追って実行することができます。これは、デバッグを目的としたものです。トレースモードが使用可になっている場合、このコマンドを選ぶととレースモードが使用不可になります。デバッグのためにトレースモードを使用可にする以前にOpeionts メニューで Overdrive がチェックされていた場合、Enable コマンドを選ぶと、オーバードライブは自動的に使用不可になります。トレースを使用可にすると、アウトレットから送信される次のメッセージによって、その通り道になるパッチコードが点滅し、メッセージに関する情報が Max ウィンドウに表示されます。その後、他の Trace メニューのコマンドが使えるようになり、これによってデバッグ処理を続けます。途中でトレースを使用不可にすると、Max はその時点のメッセージのトレースを終了し、通常の動作モードに戻ります。 |
| Step | 点滅しているパッチコードを通るメッセージを、相手方のインレットに送り、その結果生じる次のメッセージに進みます。次のメッセージは、Max ウィンドウで報告され、そのメッセージが通るパッチコードが点滅します。 |
| Continue | 次のブレークポイントに達するまで、通常の動作モードで実行を続けます(下記の Set Breakpoint コマンドを参照して下さい)。 |
| Abort | パッチの実行を直ちに停止します。 |
| Auto Step | パッチのメッセージを、一定した適度な速さで段階的に実行します。これは、a から c までの、いずれかにあてはまるまで続行されます。 a) トレースが完了したとき、 b) ブレークポイントに達したとき、 c) Trace メニューから Disable、Abort、Autostep コマンドが選ばれたとき。 |
| Set Breakpoint |
パッチャーウィンドウがアンロック状態で、パッチコードが選択されている場合、Set Breakpointはそのパッチコードにブレークポイント(停止する点)を設定します。Continue、または Auto Step コマンドが実行された場合、ここで停止します。 |
| Clear Breakpoint |
パッチャーウィンドウがアンロック状態で、パッチコードが選択されている場合、Clear Break point は、それ以前にそのパッチコードに対して Set Breakpoint によって設定されているブレークポイントを解除します。 |
| Clear All Breakpoints | ロードされているパッチの、すべてのブレークポイントを解除します。 |
Window メニュー
| Close | ( Windows のみ ) これらの標準的な Windows 特有のメニュー項目はマルチウィンドウを管理するために使用されるもので、他のWindows アプリケーションと同じように動作します。 |
| Close All | |
| Next | |
| Previous | |
| Cascade | |
| Tile Horizontally | |
| Tile Vertically |
|
| Hide Subwindows | table オブジェクト、patcher オブジェクト、あるいは実際はサブパッチであるオブジェクトの上でダブルクリックすると、サブウィンドウが開いてその内容を表示します。Hide Subwindows コマンドは、開いているすべてのサブウィンドウを閉じます。 |
| Send Window to Back |
現在アクティブになっているウィンドウを、開いている他のすべてのウィンドウの後ろに送ります。 |
| Max | Max ウィンドウを最前面にします。Max ウィンドウが非表示である場合は、これを表示します。 |
| Show Floating Inspector |
アクティブでアンロック状態のパッチャーウィンドウ内で選択されているオブジェクトのインスペクタに変化するフローティング・ウィンドウを開きます。インスペクタ・ウィンドウは一度に1つのオブジェクトを操作するため、複数のオブジェクトを選択した場合、フローティング・インスペクタ・ウィンドウはインスペクタを表示しません。 |
| (その他) | Windows メニューには、開いている他のすべてのウィンドウ名のリストが表示されます。ウィンドウ名選ぶと、そのウィンドウが最前面に移動し、アクティブウィンドウになります。ウィンドウ名の左側に、Macintosh ではダイヤ( ? )、Windows ではアスタリスク ( * ) が表示されている場合、そのウィンドウを開いた後に編集していて、その変更がまだ保存されていないことを示しています。Macintosh では [Option] キー、Windows では [Alt] キーを押し下げたまま、Window メニューからウィンドウ名を選ぶと、そのウィンドウをメインスクリーン上に移動させ、メインスクリーンのサイズに合うようにウィンドウサイズを変更します。このコマンドは、開いているファイルのウィンドウの一部、または全部がスクリーンから外れてしまっている場合に使うことができます。 |
Extras メニュー
Extras メニューには、リファレンスやユーティリティとして使うことができるパッチの名前があります。あなた自身で作ったパッチをこのフォルダに追加することができます。追加方法の説明はExtras メニューから Adding Extras... を選ぶと表示されます。Extras メニューを使って開かれたパッチは、Extrasメニューからその名前を選ぶことによって最前面に移動しますが、Windows メニューには表示されません。
| Adding Extras... | あなた自身のパッチャーをExtras メニューとして作る方法を説明します。 |
| Tips | パッチャーウィンドウで作業をする場合に使用できるショートカットの簡易リストを表示します。 |
Max/MSP がインストールされている場合、次の項目が Extras メニューに含まれます。
| Audiotester | 任意のチャンネルにテストシグナルを送信することができます。 |
| Meterin | 入力シグナルのレベルメータを表示します。 |
| Meterout | 出力シグナルのレベルメータを表示します。 |
| MIDItester | 現在の MIDI 入出力設定をテストできます。 |
| Mousemeter | マウス位置の簡単な読み出しを行なってくれます。また、設定した位置からの相対的な距離を測ることができます。 |
| Quickrecord | Max アプリケーション のフォルダに、オーディオ出力をオーディオファイルとしてレコーディングします 。 |
| Swatches | 複数の色を使ったUI オブジェクトを簡単に編集できます。 |
Help メニュー
| Help… | Help… を選ぶと、アンロック状態のパッチャーウィンドウでオブジェクトが選択されている場合、そのオブジェクトについて書かれているヘルプファイルを開きます。Macintosh では、 [Opition] キー、Windowsでは [Alt] キーを押し下げたまま、オブジェクトボックスをクリックすると、いつでも、任意のオブジェクトに関するヘルプを表示させることができます。 New Object List ウィンドウのオブジェクト名の上で、 Macintosh では [Option] + ダブルクリック、Windows では [Alt] + ダブルクリックすることによっても、ヘルプを開くことができます。また、Options メニューの Help from Locked Patchers がチェックされている場合には、ロック状態のパッチャーの中の任意のオブジェクトを、Macintosh では {Option} + クリック、Windows では [Alt] + クリックして、そのオブジェクトのヘルプファイルを開くこともできます。 |
パッチャーウィンドウのコンテキストメニュー
Macintosh ではパッチャーウィンドウ内で[Control] + クリック、Windows ではパッチャーで右クリックすると、ポップアップメニューが表示され、何をクリックしたかによって、様々な項目のリストを表示します。これには3つの基本的なメニューがあります。オブジェクトをクリックした場合、パッチコードをクリックした場合、ウィンドウ内のブランクスペース(空白の場所)をクリックした場合の3つです。加えて、パッチャーウィンドウのパレットにあるオブジェクトボックスとメッセージボックスのアイコンの上で、Macintosh では [Control] + クリック、Windows では右クリックすると、下記のブランクスぺース・コンテキストメニューの Recent Object、および、Recent Messageサブメニューが表示されます。
オブジェクト・コンテキストメニュー
このメニューには、Edit、Object、Help メニューが含まれます。さらに、bpatcher、js、mxj のようないくつかのオブジェクトでは、このメニューの最後に項目が追加されます。選択したオブジェクトのコンテキストメニューに追加される項目に関しては、Max Reference マニュアルや MSP リファレンスマニュアルのマニュアルページを参照して下さい。
パッチコード・コンテキストメニュー
このメニューには、選択されているパッチコードに適用される、Object メニューからの項目が表示されます。
ブランクスペース ・コンテキストメニュー
このメニューには、このコンテキストメニュー固有の下記のような項目と、Object メニューからの項目が表示されます。
| Object Palette | このサブメニューには、パッチャーウィンドウのオブジェクトパレットにあるすべてのユーザインターフェイス・オブジェクトのアイコンが表示されます。1つを選ぶと、指定したタイプの新しいオブジェクトが作られます。 |
| New Object | このサブメニューは、多くのサブメニューからできていて、新しいオブジェクトボックスを作り、その中に指定された文字列を置きます。このサブメニューのカテゴリと内容は、New Object リスト・ウィンドウと同じです。New Object リスト・ウィンドウは、Options メニューの New Object List がチェックされている場合に、新しいオブジェクトボックスを作ったときに表示されます。 |
注:オブジェクトパレットが非表示になっている場合(View メニューからHide Object Palette が選択されている場合がこれにあたります)でも、ObjectPalette および New Object サブメニューによってパッチャー内にオブジェクトを作ることができます。このようなオブジェクトの作り方が、オブジェクトパレットを使うよりも効率的であるということに気がつくでしょう。
| Recent Object | このメニューには、最近作られたオブジェクトボックスのコピーを作りたい場合に備え、そのボックスに入力されたテキストが表示されます。 |
| Recent Message | このメニューには、最近作られたメッセージボックスのコピーを作りたい場合に備え、そのボックスに入力されたテキストの最初の部分が表示されます。 |
| Set Default Color | このサブメニューには、Color サブメニューが表示され、新しく作られるパッチコードやオブジェクトに黒以外の色を選択することができます。 |
| Paste From... | このサブメニューには、利用できるすべてのクリッピングが表示されます。クリッピングは、Max アプリケーションフォルダのpatches フォルダの中にある clippings フォルダに保存されているパッチャーファイルです。このメニューから項目を選ぶと、選択されたパッチャーファイルの内容が、コンテキストメニューをクリックした位置をウィンドウの左上隅としてパッチャーウィンドウにペーストされます。 加えて、Paste From... のサブメニューであるOther...では、標準オープンファイルダイアログを使って任意のパッチャーファイルを選び、その内容を現在処理中のパッチャーウィンドウにペーストすることができます。 |
オブジェクト・クイックリファレンスメニュー
オブジェクト上で、Maciontosh では [Option] + [Control] + クリック、Windows では [Alt] + 右クリックするとポップアップメニューが現れ、そのオブジェクトに送ることができるすべてのメッセージと、そのメッセージのアーギュメントに関する情報が表示されます。
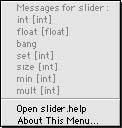
メッセージ名が最初にあり、その後にアーギュメントの型(もしあれば)が各括弧の中に表示されます。メッセージ名の後に [int] がある場合、メッセージがアーギュメントとして1つの数値を必要とすることを意味します。メッセージ名の後に [int,int,int] がある場合、メッセージがアーギュメントとして3つの数値を必要とすることを意味します。メッセージ名の後に [variable] がある場合、アーギュメントは可変で、必要とされる正確なアーギュメントの構文を判定するための十分な情報を Max が持っていないことを意味します。メッセージのリストの下に、2つの追加項目があります。1つはそのオブジェクトのヘルプファイルを開くもので、もう1つはオブジェクト・クイックリファレンスメニューの説明を行なう boxquickref.help というファイルを開くものです。
参照
| umenu | テキストを表示し、メッセージを送るポップアップメニュー |
| menubar | カスタムメニューバーを作ります。 |
| Objects | 新しいオブジェクトを作ります。 |
| Collectives | 単独のアプリケーションを作るためにグループ化されたファイル |