Max/MSP Jitter ドキュメント日本語化プロジェクト
チュートリアル 1:
"Hello" と表示しよう
チュートリアル1を開く
・Max アプリケーションをまだ起動させていない場合には、Max アプリケーションのアイコンをダブルクリックして、Max アプリケーションを起動して下さい。
・Max を起動したら、File メニューから MIDI Setup... を選んで、MIDI Setup ウィンドウを開き、あなたの使用したい入力、および出力用のデバイスをポートの省略文字 a とチャンネルオフセット 0 に割り当てて下さい。
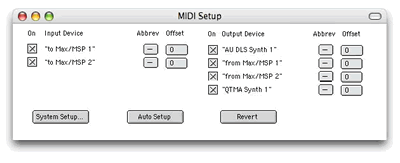
Macintosh、Windows XP の双方ともDLS(Downloadable Sountdfont Synthesizer)シンセサイザを提供しています。外部 MIDI 機器を使用したくない場合は、Max からの MIDI によって DLS シンセサイザを使うことができます。DLSシンセサイザを使って行なう場合に関してのより詳しい情報は、基礎(Fundamentals)マニュアルの「MIDI の使用」というセクションを参照して下さい。
チュートリアル各章に対応するサンプル・プログラムを開くためには、File メニューから Open... を選び、Max Tutorial フォルダの中からチュートリアルと同じ数字のドキュメントを見つけて下さい。
・1.Saying"Hello!" というファイルを開いて下さい。

オブジェクトとメッセージ
・Hello! と書かれたボックスをクリックして下さい。 Hello! をクリックするたびに、 Max ウィンドウで何が起きるかに注意して下さい。
パッチャー・プログラムの基本的な操作は非常にシンプルです。 オブジェクトと呼ばれる様々なタイプのボックスがパッチコードを通じてお互いにメッセージを送信します。
このプログラムには2つの異なるオブジェクトがあります。
print と書かれたボックスは print オブジェクトです。 print オブジェクトは受信したすべてのメッセージをMax ウィンドウに出力します。
Hello!という語はメッセージボックスが持つメッセージです。メッセージボックスは入力されたものを保持することができます。メッセージには数値が含まれることがよくあります。
様々な種類のオブジェクトはそれぞれ異なった数のインレットとアウトレットを持っています。メッセージボックスは常に1つのインレットと1つのアウトレットを持っています。
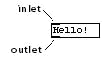
インレットは常に最上部にあり、オブジェクト最上部の黒く塗られたエリアによって示されています。 アウトレットは常にオブジェクトの最下部にあります。
print オブジェクトはアウトレットを持っていません。その出力は常に Max ウィンドウに表示されるだけです。通常、オブジェクトはインレットとアウトレットの両方を持っています。オブジェクトはメッセージを受け取り、何らかのタスクを実行して、メッセージを送り出します。print オブジェクトは受け取ったものを表示するだけです。
メッセージボックスはパッチコードという方法で print オブジェクトに接続されます。 ステレオのコンポーネントと同じように1つのオブジェクトのアウトレットはもう1つのオブジェクトのインレットに接続されます。 インレットとインレット、アウトレットとアウトレットを接続することはできません。
このプログラムは次のように操作します
- メッセージボックスをクリックすると、 メッセージ Hello! はメッセージボックスのアウトレットからパッチコードを通じて送信されます。
- メッセージは print オブジェクトのインレットに到着し、print オブジェクトは Max ウィンドウ に print: Hello!と出力します。
パッチャーウィンドウ のロックとアンロック
パッチャーウィンドウはロック、あるいはアンロックという2つ状態のどちらかになっています。パッチャーウィンドウがロック状態の場合、それは実行の準備ができているプログラムです。この状態では、何らかの動作を行なうオブジェクト(スライダ等)をクリックし、パッチャーを操作することができます。
パッチャーウィンドウがアンロック状態の場合、パッチャーの編集が可能です。オブジェクトを移動させたり、新しいオブジェクトを作ったり、オブジェクトどうしを接続したりすることができます。
ウィンドウのロック、アンロックの状態はウィンドウの最上部にパッチャー・パレットが存在するかどうかによって示されます。パレットが見えている場合、ウィンドウはアンロック状態です。
パッチャーのロック、アンロックを行なうための方法は、他にもいくつかあります。
・View メニューから Edit を選ぶか、Macintosh では [Command] + E 、Windows では [Control] + E を押します。
・パッチャーウィンドウの「空いているスペース」を、Macintosh では [Command] + クリック、Windows では [Control] + クリックします。
・Macintosh の場合、透明な長球形のボタンがウィンドウの右側にあります。このボタンをロック/アンロックのトグルとして使うことができます。
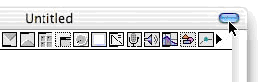
・これらの方法の内の1つを使ってパッチャーウィンドウをアンロック状態にして下さい。パレットが見えるはずです。これで、プログラムの修正ができます。
パレットの最初の2つのアイテム(項目)はオブジェクトボックスとメッセージボックスです。
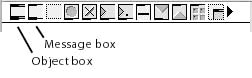
パッチの修正
今度は "Good-bye!"と表示するプログラムを作りましょう。
・パレット内のオブジェクト・ボックスをクリックして下さい。 カーソルがオブジェクトのアイコンに変化します。パッチャーウィンドウ内の右下隅あたりをクリックして下さい。New Objectリスト と呼ばれる定義済み Max オブジェクトのリストが表示されます。 (リストが表示されない場合、その理由は Optionsメニューの New Object List がチェックされていないためです。空のボックス上で、Macintosh では [Option] + クリック、Windows では [Alt] + クリックすると、New Objectリストを表示させることができます。毎回リストが表示されるようにしたい場合には、Options メニューの New Object List をチェックします)
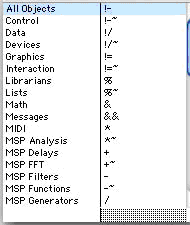
・New Objectリストの右側の列で print オブジェクトが見えるまでスクロールし、オブジェクト名をクリックして選択し、Macintosh では [Returun] または [Enter]、Windows では [Enter] キーを押して下さい。スクロールの代わりに、リストで選択されるまで ”print” の最初の何文字かを入力することもできます。
注:New Object List を使わずに、オブジェクト名を書き込見たい場合には、[Delete]([Backspace])キーを押すか、New Object List の外側をクリックすると New Object list が消えます。 New Object List オプションのオン/オフを一時的に切り替えたい場合は、Macintosh では [Option] キー、Windows では [Alt] キーを押し下げたままウィンドウの中にオブジェクトを置きます。
・ print と書かれたオブジェクト・ボックスができています。Macintoh では [Enter] キー、Windows では [Shift] + [Enter] キーを押すか、ウィンドウ内の(オブジェクト・ボックスの外部)のどこかをクリックして下さい。最上部にインレットがある print オブジェクトが作られます。

・次に、パレットにあるメッセージボックス・アイコンをクリックして下さい。print オブジェクトのちょうど上にあたる部分をクリックし、新しいメッセージボックスをウインドウに配置して下さい。メッセージボックスの中に Good-bye! と入力して下さい。

メッセージボックス のアウトレットから printオブジェクトの内側にドラッグして、メッセージボックスと print オブジェクトを接続して下さい。
・メッセージボックスのアウトレット上にカーソルを置いて下さい。 カーソルがアウトレット上に重なるとアウトレットが拡張します。 拡張したアウトレットをクリックして、カーソルが printオブジェクトの内側になるまでドラッグすると、print オブジェクトのインレットが拡張するのがわかります。その後、マウスボタンを放して下さい。この方法によって、2つのオブジェクトの間をパッチコードで接続することができます。

注:上の文章で述べている方法でパッチコードを接続することができない場合、おそらく Option メニューの Segmented Patch Cords がチェックされているからだと思われます。しばらくの間、このオプションのチェックを外しておいて下さい。
メッセージボックスと print オブジェクトが垂直方向にきちんと整列していない場合、パッチコードはぎざぎざになります。これはパッチの機能には関係ありませんが、潔癖性でパッチの見た目を整理したい場合には、2つのオブジェクトを、Finder で複数のアイコンを選択するときと同じ方法で選択します(各オブジェクトの上で、[Shift] + クリックするか、マウスで両方のオブジェクトにかかるようにドラッグします)。その後、 Objectメニューから Align を選んで下さい。
希望する場所にドラッグして、これらのオブジェクトを移動することもできます。オブジェクトとパッチコードは、クリックして選択した後に、Macintosh では [Delete] キー、Windows では [Backspace] キーを押すか、Edit メニューから Cut または Clear を選んで完全に削除することができます。
・Macintosh では [Command] + E、Windows では [Control] + E を押して、パッチャーウィンドウをロックして下さい。プログラムの実行の準備ができました。Good bye! と書かれたメッセージボックスをクリックすると、Max ウィンドウに print:Good-bye! と出力されます。
まとめ
パッチャーウィンドウ がアンロック状態のときは、Edit モードになっていて、パッチの修正を行なうことができます。 Window がロック状態のとき、プログラムは実行する準備ができています。Macintosh では [Command] キー、Windows では [Control] キーを押しながらパッチャーウィンドウの中をクリックすることによって、プログラムを実行させることも可能です。
メッセージはパッチコードを通じて、1つのオブジェクトのアウトレットから、他のオブジェクトのインレットへ送信されます。メッセージボックスには、書き込んだ任意のメッセージを持たせることができます。メッセージボックスをクリックすると、メッセージボックスはアウトレットからメッセージを送信します。
print オブジェクトはインレットに受信したメッセージを Max ウィンドウ に出力します。
参照
| message | メッセージを送信します |
| Max ウィンドウ にメッセージを出力します | |
| オブジェクト | パッチャーウィンドウで新しいオブジェクトを作成します。 |